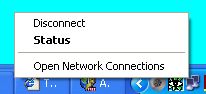| Home |
| Basic Skills |
| Internet |
| Tips |
| Maintenance |
| Queries |
| Search |
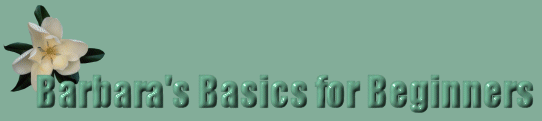
Click on the subject you want to read, and the text will open up. If you want to hide it again to make room for another subject just click again and it will close up.Basic Skills
+Your mouse
You will have to practice with your mouse, to get used to the way it displays your cursor as you move it.� Some of the things you use your mouse for - to click on hyperlinks, to open and close windows, to scroll up and down the page: you will see a scrollbar at the right hand side of tis page - grab it by clicking your left mouse button on it and holding the button down, scroll.�Left and right buttons have different functions.� The left button is the one we usually use for everyday tasks, but do not neglect the right button!� Clicking it will bring up a menu of options, the menu changing depending what you are clicking on.� Any time you are stuck and not sure how to proceed, click your right mouse button and you may well find your answer.+Highlighting
Whenever you want to do something to a phrase, a block of text, or even the whole page, the thing to do is to highlight it and then whatever you choose to do will apply to the whole highlighted area.... delete and it will disappear. Change the font, change the colour, make it bigger or bold or whatever - you have selected that whole area to be changed.�To highlight some text, place your cursor at the beginning of it, press your left mouse button and drag your cursor over the text.�Let go the button when you have highlighted the bit you want.� Then RIGHT CLICK within the highlighted area.�A little menu will appear and you can choose what you want to do with it.� If you want to copy it somewhere else, click COPY on the menu, and then place your cursor where you want to copy to, right click and choose PASTE from the menu - hey presto!� It works!�Many things can be done several different ways, which can be confusing until you are familiar with them.� You do not have to use the right click menu - after highlighting your text if you want to delete it you can just press the delete button on the keyboard.� You can copy and paste by highlighting it and going to the Edit menu at the top of the page and choosing the function you want there.�In order to highlight the whole page a quicker way than running the cursor down it is to click on Edit at the top of the page, then Select All. This will highlight all the text in the page, and you can either go back to the Edit menu to select copy or rightclick on the highlighted text and choose copy from the menu. Paste as before.�Cutting and pasting differs in that you actually remove the highlighted text and place it elsewhere - useful if you are writing an essay and wish this paragraph to be moved to the end. Just highlight the text to be moved, right click and choose "cut" and then place your cursor where you want it and rightclick and select "paste".+Recognising hyperlinks
Hyperlinks are not only used for navigating web pages.� They are used for such things as to link files for downloading, for music and for email addresses.� I know some people are confused about what is an internet address and what is an email address.� An internet address (URL) which is the identifier of a web page, usually has http://www at the beginning and .com or .net. (or .com.au or .co.uk etc depending on what country the name is registered in) at the end.� So this is an internet address http://www.google.com and if you click it right now you will be taken there.� This is also a clickable hyperlink to the same address A good search engine�but the address is hidden. (If you just let your mouse hover over the link you will see that address it links to in the status bar - that is the bar along the bottom of the browser window.)�An email address always has @ in it - my email address is barbara@barbaragoss.com� or gosses@ihug.com.au and if you click either of these, your email program should fire up and an email will open up ready addressed to me, so that you can write to me!�One useful thing to know is that hyperlinks within an email message also work.- If I recommend that you look at a certain page, and put the address in the email message I send, you do not need to copy the address, or type it� - just click on it and the page will open up.I have made the links in this section blue, because that is how you will usually see them. Other links on this site I have changed to different colours to blend in with my chosen colour scheme! Use your common sense to find links you want to click... and remember that you will usually get a clue as your cursor will change from an arrow to a hand.
+Minimising, Resizing , Closing windows:
If you look in the top right hand corner of your window - it could be email, browser or another program, you will see this�- if you click the minus sign the window will be minimised - it will crouch down at the botom of your screen out of the way until you click on it to bring it back again.� The box next to it is the resize button to make your window bigger or smaller, and pressing the X at the end will close the window.
+Scrolling
We have talked about links which take you from one page to another, but how do you see the whole page you have open, if it is bigger than your screen? Have a look at the right hand side of this page. You will see a scrollbar running down the side. Put your cursor on it and hold down the left mouse button. Now you can pull the scrollbar up or down to see the rest of the page.You will find scrollbars in your email, your browser, and many other programs you use.
+Connecting and Disconnecting
When you want to go online (assuming you already have an Internet Service Provider [ISP] and a dial up connection) your modem will need to dial up your ISP's computer for you to be connected to the internet. If you do not have a shortcut on your desktop, you can create one to make life simple.Press the Start Button and from the menu choose Control Panel, then double click on Network connections and RIGHT click on your ISP connection. From the menu that appears, choose Send to desktop.. create shortcut.
Now whenever you want to go online you just have to click on the shortcut and follow the prompts. My shortcut looks like this

You will know that you are connected when two little computers appear in the bottom right hand corner of the screen
. When there is any activity - sending and receiving information, like email or loading a web page - the computers will light up like this
.
When you want to disconnect, RIGHT click on the little computers and choose "disconnect" from the menu.
If you choose "status" it will tell you how long you have been online, among other things.
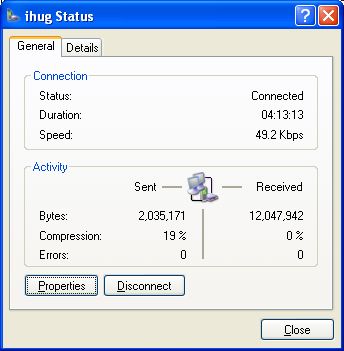
When you have read these sections, you can click the Email link at the left to read the next page.