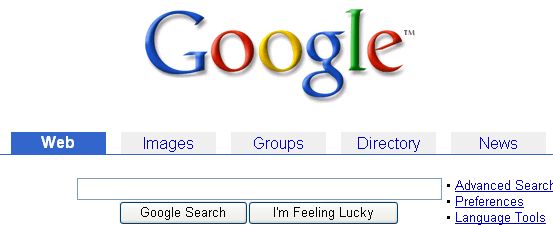| Home |
| Basic Skills |
| Internet |
| Tips |
| Maintenance |
| Queries |
| Search |
To find any topic or word on these pages, press this button.
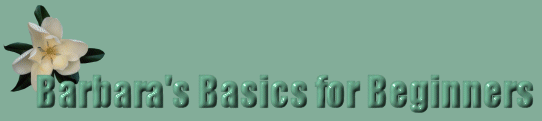
Internet�
Using Internet Explorer
�Click on the subject you want to read, and the text will open up. If you want to hide it again to make room for another subject just click again and it will close up.
+Browser:
Open your browser by clicking on the icon you see above.� That will open Internet Explorer, which is the browser with which you can explore the internet.� Don't worry about what page actually opens when you open up internet explorer.� Sometimes your ISP has placed their own page there, but it is very easy to change to something else.� I will tell you how a bit later.
First we will have a look around. You can see all the options along the top and immediately below them you see the address bar.
�This is where you enter the address (also known as URL) of the page you want to visit.� There are several ways of visiting a page.� You have already learnt one - by clicking on a link.� Another way is to type the address in, and yet another is to find it in your Favourites, which we will discuss in a minute.
Examining the menus
The very top row - File, Edit, View, Favouties, Tools, Help... has drop down menus which you can examine to see what options there are.�� The drop down menus allow you to do all sorts of useful things. If the print is too small to read go to View/ Text size.... and change it! If you are searching through a long document for a particular reference go to Edit/ Find and type in the word you are looking for. �Another thing I find useful is in the File menu - you can choose to� print the page or send it by email, among other things.� The Tools menu gives you the option to customise the way you view web pages.�
It is really worth examining all the menus - you will learn lots of things that you did not know you could do!�
The next row has various useful icons - if you let your mouse hover over each one it will tell you what each it for.
First of all is the Back button, which takes you back to the page you were on previously. Other useful ones are the Home button which takes you back the the page you start on each day. The History menu shows a list of addresses from your most recent journey. You can return to any place along the trail by selecting it from the list. You can set up your browser to keep this history for as lon as you want it.� I will tell you about Favourites in more detail.+Favourites - sometimes called Bookmarks:
Use Favorites to save the address of a page to return to later.� If you find a page that you would like to read again you save it in your favourites.� While the page is open you go and press Favourites and then choose Add to Favourites.� Press OK and that is all there is to it.� Now the next time you want to look at that page go to Favourites and you will see that page in the list there, click on it and it will open!� Later on, if you are like me, you will have so many favourites that you have to organise them in categories and you will have dozens of folders within your Favourites, each with dozens of addresses in it!+Choosing your start page:
1. Browse to the page you'd like to have as your start page.�2. Open Tools, Internet Options.�3. Click the General tab.�4. For the default page, choose Use Current.�5. Click OK.�Now your IE will display that page each time you start.+Searching:
One of the really excellent functions of the internet is that one can look up absolutely anything.� Unlike an encyclopaedia it does not get out of date.� You can find recipes, historical facts, news, pictures, the words of a song and anything else you can think of.� The way we do the searching is by using some thing called a Search Engine, which is just a web page that you can type your search into.� The Search Engine I like best and use all the time is Google.� http://www.google.com/
You type the main words of what you want to search for into that bar in the middle and press Google search.� It will come up with a staggering number of pages dealing with your topic.�� If it is pictures you want, of dogs perhaps, you press the Images button and then type in dog...... if it is news you want you press the News button and type in George Bush or whatever and you can sort items by the most recent.� What do you do if you get a list of 20 possible sites dealing with your subject?� Do you have to look at them one by one and go back in between to find the next?� No you do not... read the next item.+Opening another browser window:
I told you earlier how useful right-clicking can be.� Depending where the right clicking is done, different menus appear.� If you right click on a hyperlink you will be given various options including "Open in a new window".... if you choose that, the page you have chosen to look at opens in a new browser window, and you can minimise it and find that you are still on the original page so you can right click on the next link and open that in yet another window!� When you have opened half a dozen pages you can start reading them to see if you have what you were looking for.. if not, right click some more!+Capturing text and images from the net:
Saving Text
Like most software, browsers have copy, cut and paste commands under the Edit Pull-Down menu. You can paste text from a Web page into a word processing document or include it in an e-mail. You might use this approach to copy a definition from an online encyclopedia or an excerpt from an online article. You can alos save as web page from the file menu, or you can print the pageSaving Images
It's easy to save images as files to your desktop computer. Most images on the Web are in jpeg or gif format. They can be opened and viewed in your browser and placed in documents. Right click on the image and from the menu choose Save as....� and save it to your computer.� Make sure you remember where you put it - in your documents or on your desktop is best.
Be aware that most Web pages have copyrights. You cannot use copyrighted text or images without citing the original source, and you may need permission to use material. Respect the ownership of original work.+Advertisements:
Many people�are enticed to click on a link and then find they have been sucked in by an advertisement.� Be aware that lots of sites have advertising on them and the links you click may well not have been placed there by the site owner.� Some of these advertisements say fightening things like "Your computer is not safe!!"� Just ignore them......��
There are other sites who have Pop-up advertisements, which are even more annoying!� When you go to their site a new page pops up that you had not asked for - sometimes more than one!� Just grit your teeth and close them.� Or you can use a pop-up stopper� - I have made a list of programs I find useful and list one there - http://www.barbaragoss.co.uk/treasures+Communication
The next page - click the Tips button - gives you some helpful advice.One of the joys of the internet is that you can communicate with like-minded people.� There are many ways to do this - on a message board, using a program like ICQ or MSN Messenger, subscribing to email lists.� By doing all of the above I have made many new friends, met up with old ones (even a child I taught in 1963! and girls I was at school with - we are now all grandmothers..) and kept in close touch with family.