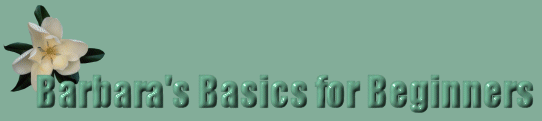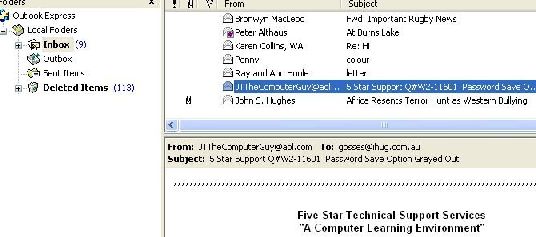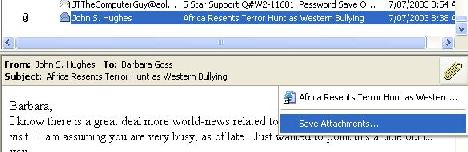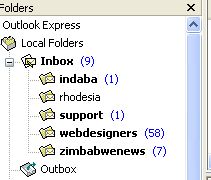Click on the subject you want to read, and the text will open up. If you want to hide it again to make room for another subject just click again and it will close up.
Look on your desktop for the above
icon. Double click on it and
your email program (for some reason actually known as an email client!)
Outlook
Express will open up. Spend a little time looking at all the options along
the
top.
Clicking anything on the very top line will open up a
menu of
options. You can customise your own Outlook Express using these - I do not
suggest that you start changing things now but exploring everything is a
good
idea.
The icons on the next row are the ones you will be using
all the
time.
To create a new email you click on the button Create Mail
(I think some
older versions call it New Message) and a fresh email will open up. On the
From
line you will see your own email address. On the next line you enter the
address of the person TO whom you want to write. The next line is CC which
stands for carbon copy - if you send an email to your neighbour about his
barking dog you make want to send a copy of this email to your lawyer! The
next
line is BCC - blind carbon copy. Any address you enter there will receive
the
email but the other recipients will not know about it. So you might send
your
sister copies of this email to your neighbour and your lawyer so that she
knows
what is happening but THEY will not know that you have told her! (You can
put
several addresses in each line....)
Then there is the subject line - it can be a formal
heading or a Hi! or
whatever. Then you come to the body of the email, and that is where you
write
your message. When you have written it you press the Send button in the top
right hand corner and that is it!
Your Outlook Express may be set
up to receive mail every time you connect.
It may also be set to look for new mail every 5 minutes, every 30 minutes,
or
whatever. But you can look for mail any time by pressing the Send/Receive
button.
The email comes into your Inbox, Click on the Inbox and
you will see what
messages you have there.
Then click on the heading of the one you want to read,
and you will see the
contents of it in the panel below.
Once you have read it you can delete it, reply to it,
forward it to someone
else, or leave it to deal with later.
If you wish to reply to the email you may simply click on
Reply and it will
automatically be addressed to the sender. The text of his message will still
be
present in the email. Type in your message and then delete the words of the
original unless there is a reason for keeping them in. If you are having a
battle with your ISP you may want to keep the whole string of replies from
each
of you so that the whole story is there, but for personal emails it is
usually
better to delete the original message to make the email neater. You can
leave
the Subject as it is so that they know what you are replying to. Please
refer to
Netiquette about cleaning up emails.
Reply All:
Be a bit cautious about using Reply All. If you use
that button, it
will send your email to all the people to whom the original was addressed.
For
instance if a joke was sent by Mary to 20 people as well as you, if you hit
Reply All your reply will go to her and all the others too!
If you receive an interesting email that you wish to
forward, you can hit the
forward button and simply put in the new address and send it. But.... please
see
the Netiquette item about cleaning up emails - nobody likes to get something
that has >>>>>>>>> all down the side. An easier
way
of sending things on is to copy them into a clean email form instead of
forwarding.
Under Tools/options/send you can set your email up to add
people to your address
book automatically when you reply to them. Or you can open the address book,
click on New/new contact and type in the details. A third way of adding a
name
to the address book is to right click on the senders name of an open
incoming
email, and on the menu choose Add sender to Address Book. Then when you need
to
address it an email to someone who is in your address book you only need to
type
the first few letters into the To line and it will guess at the rest. Or you
can
click on To or CC or BCC and the address book will come up for you to choose
names from.
If you want to send an attachment with an email you go to
Insert at the top of
the form, and choose File attachment. Browse to find the item you want to
attach, click on it to highlight it, and click Attach. You can attach things
like Word documents, photos, pictures of any kind, video clips or programs.
Two
words of caution - if the file is large, it takes a while to download at the
other end, so it is polite to make sure the recipient is happy to accept it.
And
email attachments can introduce viruses - it is best to warn people that you
are
about to send something so that they know it really is from you. Read the
Internet Survival Skills mentioned at the righthand side of the first page
to
find out more.
Be very cautions about accepting any attachment
that arrives unexpectedly,
even if you know the sender..... it could be a virus simply sending itself
from
the sender's address book without his knowledge.
You will know the email has an attachment because there will be a
"paperclip" next to it - look at Receiving mail earlier on this page and you
will see that the email from John S Hughes has an attachment..... I look to
see
what the attachment is and save it to open it later.... a good place to save
things is your desktop because they are easy to find there.
If you want to make your email more interesting,
you can change the font,
the colour, the size of the text. You can print words in bold, you can add
backgrounds and pictures and add background sound. In order to do this,
open an
email and go to Format and choose "rich text" from the menu. You will see at
once that there is an extra bar across the middle with all sorts of options
on
it. Click each one to see what you can do...
If you want to add a
background
colour or picture go back to the format menu and choose what you want
there.
Just remember that a "rich text" email is much "heavier" than a plain
one,
and will take longer to load at the other end.
You may already have your email set up to be "rich text" by
default.
Your email has an inbox, outbox, deleted items folder etc. but you can
create as many as you like. I find it easier to organise my mail if I put it
in
separate folders. I have folders called Must Read Later, and Unsubscribe
Info,
and Family letters, and find it useful to file things away in separate
folders.
There's an easy way to make a new folder - just right click on any
folder,
click New Folder, name it, and the new folder will show up under your old
folder. To make a whole new folder under 'Local Folders', Right-click on
'Local
Folders' and name it -- it will be there. You can also click and drag any
folder
into any other folder
Then you can move messages into the new folders to save them there -
right
click on the message and choose "move to..." from the menu. Remember I told
you
there were lots of options available if you right click!
I am just going to mention message rules, without
giving you detailed
instructions. If you go to Tools, Message Rules, Mail, you will be able to
set
up rules for your email to follow. You can state the email from a certain
person should be deleted on the server witout even coming into your
computer,
you can choose that some senders' mail should be highlighted in green or
that
anything with a certain word in the subject line should be placed not in
your
inbox but in a folder that you specify. I get a great deal of email and I
set
my rules to sort it all into several different folders so that it is not all
jumbled up with my personal mail. My inbox has several other folders within
it
- have a look -
Click the link for the Internet at the left and read on...